One of the best features of Windows 10 is the Task View, which you can use to create virtual desktops. These desktops are a great way to distribute and organize the windows of your open applications. You can press Win+Tab (hold down the Windows key and press Tab) to see them in the Task View.
- Jump Desktop 5 0 2 – Remote Desktop Utility Setup
- Jump Desktop 5 0 2 – Remote Desktop Utility Windows 10
- Jump Desktop 5 0 2 – Remote Desktop Utility Software
- Jump Desktop Connect helps you to configure your remote computer for access. Once installed, Jump Desktop Connect will launch automatically. Click the Add User button and sign in using your email address. When you've signed in, Jump Desktop Connect will be Ready For Remote Access.
- Pay what you want for Jump Desktop, Limited time offer only http://stacksocial.com/sales/the-name-your-own-price-mac-bundle-4-0-ft-snagit-flux-4?aid=a-p8nrvb.
However, one feature not provided by Microsoft is the ability to instantly switch to a specific virtual desktop with a keyboard shortcut. For instance, if you are on Desktop 2 and you want to switch to Desktop 6, you have to hold down Win+Ctrl and press the Right Arrow four times. It would be easier to have a shortcut that automatically switches to desktop number 6, regardless of which desktop you're using.
Jump Desktop is a powerful remote desktop application that lets you control your computer from your phone or tablet. Compatible with both RDP and VNC, Jump Desktop is secure, reliable and very easy to set up. 5 star 5 3 4 star 4 1 3 star 3 0 2 star 2 0 1 star 1 0 Read all reviews. Spiciest Positive Review Matt Bergeron. Aug 15, 2014 'Jump. Install Jump Desktop Connect. Lets configure your computer for remote access by installing the free Jump Desktop Connect app. Follow the steps below on the computer you want remote access to. Install Jump Desktop Connect. Download Jump Desktop Connect for macOS 10.7+.
This tutorial shows you how to create keyboard shortcuts to switch directly to any virtual desktop by number. We'll accomplish this using the free Windows utility, AutoHotkey.
Creating the script
- The installer exits, and a new text file opens in Notepad. The file will be our script. (A script is a plain text file that contains a series of commands to be run by another program, in this case AutoHotkey.)
The script on this page is based on Windows Desktop Switcher, an open source script hosted on GitHub at github.com/pmb6tz/windows-desktop-switcher.
- Copy and paste the following script into your Notepad document:
- Save the file.
- This script, AutoHotkey.ahk, is located in your Documents folder. Open a new File Explorer window (keyboard: Win+E) and go to Documents.
- Run the script by double-clicking on the file. You won't see anything happen, but AutoHotkey is now running the script.
How does it work?
The script works by keeping track of which virtual desktop you're currently using. Holding down the Windows key and pressing a number between 1 and 9 automatically switches left or right the correct number of times to get to the desired desktop. (If you press the number of a desktop that doesn't exist yet, nothing will happen.)
Testing your new hotkeys
Ni labview 2018 with app builder for mac free download. To test it out, first create a new virtual desktop. To do this, click the Task View icon on your Taskbar (or press Win+Tab), then click + New Desktop. Or, use the keyboard shortcut Win+Ctrl+D.
Do this once for each new virtual desktop you'd like to create. Each additional desktop will be oriented to the right of the previous.
Now, you can switch to any of these desktops using the keyboard shortcuts defined in the script. Hold down Win and press a number between 1 and 9, and you are automatically switched to that numbered desktop. For instance, press Win+3 to switch to the third virtual desktop from the left.
Stopping the script
To stop using the script, go to your system tray and right-click the AutoHotkey icon, which looks like a big green 'H' to bring up the AutoHotkey Windows Notification menu.
NoteIf you don't see the icon, use the caret ^ button to show hidden icons.
In this menu, you can Suspend Hotkeys, Pause Script, or Exit AutoHotkey entirely. Any of these actions return your hotkeys to normal.
Running your script automatically when Windows starts
To run the script automatically every time you start Windows, move the script into your Startup folder.
In Windows 10, the Startup folder is located at: Ishowu instant 1 2 2.
This folder is normally hidden, so you can only get to it in the File Explorer if you select View → View Hidden Files at the top of the Explorer window.
However, you also can access the Startup folder directly by entering the full directory path in the Run box. Press Win+R to open the Run box, then type the full directory path. You can use the environment variable %APPDATA% to automatically fill in the beginning of the path name. For instance, you can type this into the Run box:
When you press Enter, that folder opens in a new File Explorer window.
Now move your script to this folder. If you still have your Documents folder open in another window, drag-and-drop AutoHotkey.ahk into the Startup folder.
If you decide that you don't want to run the script automatically every time you start Windows, open this folder again and move the script somewhere else. You can always run it manually by double-clicking it, no matter where it is on your computer.
Additional notes
This script overrides the default Windows shortcuts for Win+(Number), which normally open up items on your taskbar (Win+1 opens the first item, etc). However, some built-in Windows applications such as Settings or Store ignore AutoHotkey's script. If you're on one of these windows when trying hotkeys, it uses the Windows hotkey behavior, and opens something from your Taskbar instead of a new desktop. Another thing to keep in mind is that AutoHotkey is actually switching left and right between your virtual desktops, quickly, one by one. If it bumps into a virtual desktop where one of these special applications is open, it'll stop switching and stay on that desktop.
Unfortunately, the default Windows shortcuts cannot be disabled, which is inconvenient, but unless you have one of these application windows open, the AutoHotkey script works fine. You'll find that the script works perfectly with 95% of your other programs.
However, if you prefer, you can edit your AutoHotkey script to use a different key combination.
Editing your AutoHotkey script
Open Notepad (Start → Windows Accessories → Notepad).
In Notepad, open the AutoHotkey file. If you already have the Startup folder open, you can drag-and-drop the icon onto the Notepad window to open the file.
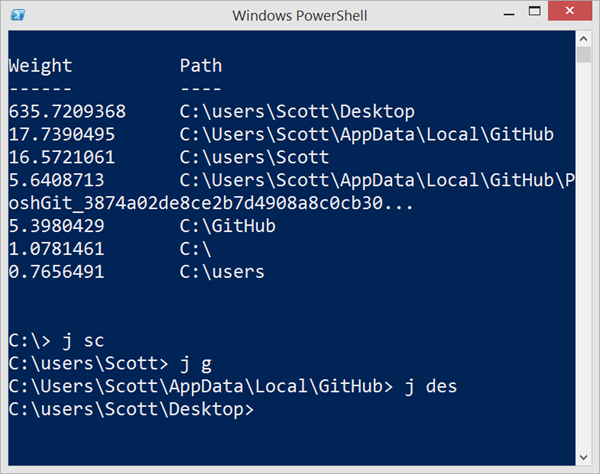
Or, you can open it by going to File → Open in Notepad and entering the file name %APPDATA%MicrosoftWindowsStart MenuProgramsStartupAutoHotkey.ahk.
When the file is open, you can make changes to the script to suit your needs. For instance, if you would prefer to use the hotkey combination CapsLock+(Number), look for these lines in the script:
In these lines, change LWin to CapsLock:
Save your changes, and double-click the script to update it in AutoHotkey. If you made any mistakes in your script, AutoHotkey will not run it, and give you an error message. Otherwise, it asks you if you want to update the script that is already running:
Choose Yes to make your new changes take effect.
Jump Desktop 5 0 2 – Remote Desktop Utility Setup
If you have an idea for a different hotkey combination, you can change it to any hotkey combination that is not already in use.
Picking a key combination
AutoHotkey has its own special words and characters that it uses for representing keyboard keys in its scripts. For instance, the Ctrl key is represented by an exclamation mark. To use Ctrl+(Number) as your hotkey combination, you could change 'CapsLock &' to '!' in your script. Then the lines would look like this:
Notice that when you use a symbol rather than a word, you shouldn't use ' & ' in the script syntax. This rule is one of the special rules AutoHotkey uses in its scripting language.
You can find a complete list of all the special words and symbols for AutoHotkey scripts at autohotkey.com/docs/KeyList.htm.
Additional information
- Download
If your download is not starting, click here.
Thank you for downloading Jump Desktop from our software library
Jump Desktop 5 0 2 – Remote Desktop Utility Windows 10
The software is periodically scanned by our antivirus system. We also encourage you to check the files with your own antivirus before launching the installation. Jump Desktop is distributed free of charge. The package you are about to download is authentic and was not repacked or modified in any way by us. The version of the program you are about to download is 8.3.19.
Jump Desktop antivirus report
This download is virus-free.This file was last analysed by Free Download Manager Lib 26 days ago.
CLAMAV
NOD32 Moebius: empire rising 1 0.
AVIRA
Jump Desktop 5 0 2 – Remote Desktop Utility Software
WebAdvisor
Often downloaded with
- Jump List ManagerWindows 7 provides various new features out of which Jump List is a really..DOWNLOAD
- JUMP PAINTJUMP PAINT is a free Jump manga creation app that allows you to design Jump..DOWNLOAD
- Jump Birdy JumpHelp unite two love birds in the addicting physics-based Action/Arcade game..$2.99DOWNLOAD
- Jump Ahead Maths Year 1Jump Ahead Maths Year 1 is a fantastic garden adventure with counting money..$16.35DOWNLOAD
- Jump-TrackJumpTrack is the perfect software companion to view, compare and store..$74.43DOWNLOAD
